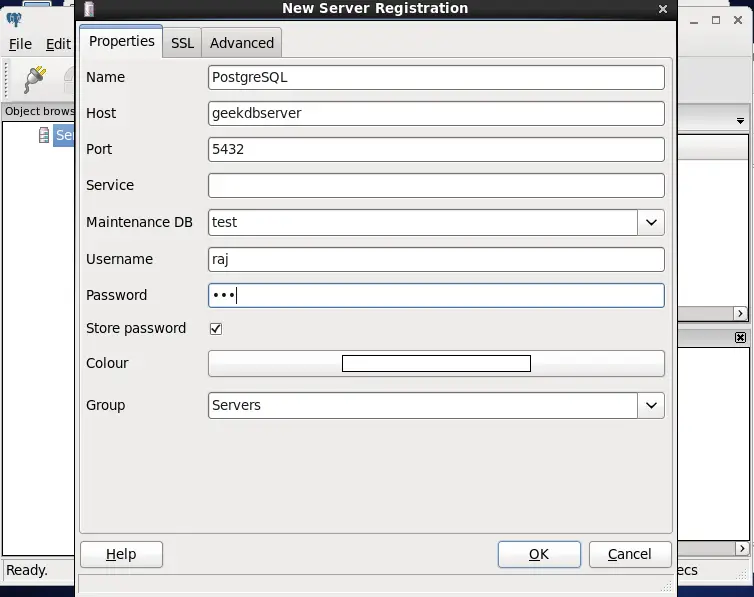New Articles
- ✔ Physique Des Solides Ashcroft Mermin Pdf Creator
- ✔ Baby Shaker Ipa Download Ipad
- ✔ Bluetooth Serial Connection Matlab 7
- ✔ Hydronic Heating System Design
- ✔ Final Cut Pro X Plugins Free Download Mac
- ✔ Eset Nod32 Antivirus 7 Serial 2017
- ✔ Asus Eee Pc 1001px Drivers Windows 7
- ✔ Cccam Script Installation
- ✔ Kana Kanum Kalangal Title Song Download Mp3
- ✔ Fm 2009 9.3 Keygen
- ✔ The Mummy Returns Full Movie In Hindi Hd Free Download
- ✔ How To Program A Virus In Python Do I Always Have To Type
- ✔ Gelcoat Crazing Repair
- ✔ Trainz Simulator Game Free Download For Android
- ✔ Zeek Afridi New Songs Mp3 Download
- ✔ Coolsat 6000 Premium Bin Files
- ✔ Eurosoft Pc Check 7 Download
- ✔ Starcraft Brood War Oblivion Download Mods
- ✔ Interfata Windows Xp In Limba Romana Download Firefox
- ✔ Eis Software Free Download
- ✔ Windows Xp Professional Sp3 Iso Download Deutsch Film
- ✔ Spectrasonics Omnisphere 1.5.6d Setup Keygen
- ✔ Dreamfall Longest Journey 2 Crack Rocks
- ✔ Chembiodraw Ultra 11 0 Crack Cocaine