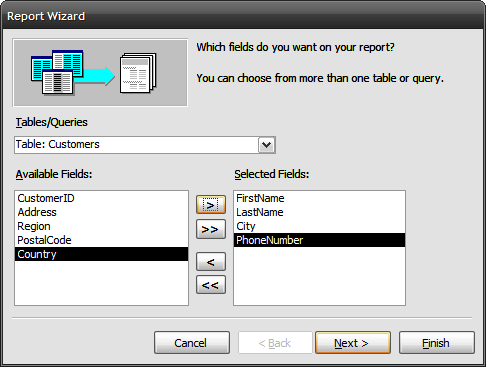New Articles
- ✔ Antonio Carraro Tigre 2700 Pdf To Excel
- ✔ Appunti Di Tecnologia Meccanica Pdf File
- ✔ Gaap Practice Manual Citation
- ✔ Wizoo Latigo Crack Mac Os
- ✔ Free Download Mp3 Rock Barat 90an
- ✔ Aisi Lagi Lagan Bhajan Song Download
- ✔ Autocom R3 Keygen
- ✔ Nandanam Malayalam Serial Actress
- ✔ Free Mp3 Download Masterpiece Atlantic Starr
- ✔ Download Lagu Dragon Force Album