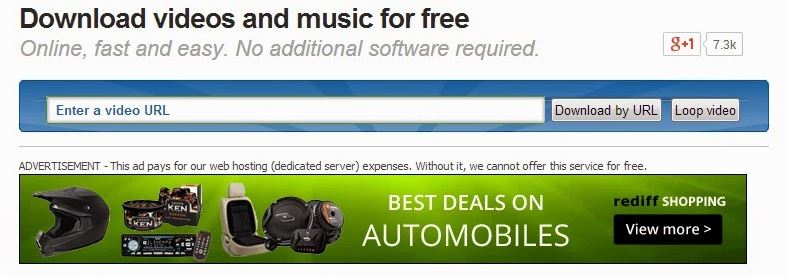New Articles
- ✔ Asphalt 8 Airborne Keygens
- ✔ Theory Of Dielectrics Frohlich Pdf To Word
- ✔ 3Com Model 3Ccfe575ct Driver
- ✔ Brave Dwarves 2 Full Crack
- ✔ Magix Soundpool Dvd Collection 21 Download Music
- ✔ Kana Kaanum Kaalangal Mp3 Song Download
- ✔ Kaizen Vehicle Manager Keygen Generator
- ✔ Cara Buka File Excel 2010 Yang Di Password Keeper
- ✔ Papago M8 Apk Free Download
- ✔ Manual Testing Material By Suresh Reddy Pdf To Excel