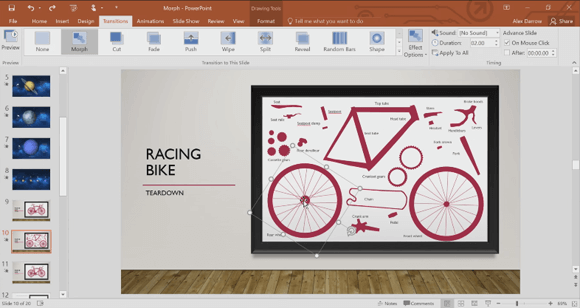New Articles
- ✔ Propellerhead Reason Strings Refill Download
- ✔ Stephen King La Torre Nera Epub Format
- ✔ Realtek Midi Driver Windows 8
- ✔ Acer Gateway Drivers For Windows 7
- ✔ Alvin Toffler Powershift Pdf Files
- ✔ Play Chess Serial Number Crack Mac
- ✔ Download Ceramah Ustad Cepot Lucu
- ✔ Environmental Geology Edward Keller Pdf Reader
- ✔ How To Download Xpl0iter
- ✔ Spam Reader Pro Serial Number
- ✔ Burns Leadership 1978 Pdf Free
- ✔ Alpa Administrative Manual Section 401
- ✔ Download Crows Zero 1 Sub Indo 480p
- ✔ Brave Dwarves 2 Full Crack
- ✔ Zeek Afridi New Songs Mp3 Download